While Siri on the iPhone has improved dramatically over the past five years, Apple’s intelligent personal assistant has remained conspicuously absent on the Mac, a curious omission given that Apple had no problem implementing Siri on both the Apple Watch and the recently released Apple TV. With the next release of OS X, however, Siri will finally be available across the entirety of Apple’s product line.
DON’T MISS: The FBI’s war with Apple is about to go horribly wrong
According to a new report from 9to5Mac, Siri is slated to debut as one of the flagship features on OS X 10.12 later this year. Hardly a feature Apple has ignored, the report notes that Apple has been testing Siri on the Mac for three years in order to get the functionality and implementation just right.
As for how it will work, there will be a Siri icon in the OS X menu bar that will spring into action when clicked. Further, users will also be able to configure keyboard shortcuts to beckon Siri. Not only that, but Macs connected to a power source will be able to use the “Hey Siri” command that initially launched with the iPhone 6s this past fall.
Welcome to our complete guide to Siri on the Mac, in which we cover everything you need to know about the voice control assistant introduced with macOS Sierra in 2016 and enhanced in High Sierra. Mac OS X Jaguar (version 10.2) is the third major release of macOS, Apple's desktop and server operating system.It superseded Mac OS X 10.1 and preceded Mac OS X Panther.The operating system was released on August 23, 2002 either for single-computer installations, and in a 'family pack,' which allowed five installations on separate computers in one household.
When a user clicks the Siri button, a dark, transparent Siri interface will appear in the top right corner of the screen… This interface will feature colorful sound waves to indicate speech input. The interface design in testing is not finalized and may still change before the summer introduction, according to sources.
Given how the iPhone has understandably been Apple’s main focus in recent years, it’s nice to see the company’s Mac lineup finally getting some attention. While Apple has certainly bestowed OS X with new features over the past few years, it’s been quite awhile since we’ve seen an OS X upgrade that one could reasonably categorize as “exciting.” To be sure, OS X Yosemite and OS X El Capitan were solid upgrades, but they didn’t quite move the needle as far as compelling new features were concerned.
With word that the Mac is finally getting Siri support, one can only hope that Apple is finally devoting resources towards making its Mac lineup more attractive. While spec upgrades are nice, there’s no replacement for a compelling software update capable of truly taking advantage of all of that souped up processing power.
Like Siri on your other Apple devices, Siri on Mac is your intelligent personal assistant, helping you multitask and get things done. For example, while you work on a document, you can ask Siri to send a message to your coworker saying that the document is on the way—without having to stop what you’re doing.
Here are some of the many other things you can ask Siri to do. You can also ask Siri, ”What can you do?”
- 'Show the PDFs in my Downloads folder.”
- “How much free space do I have on my Mac?”
- “Play the top 40 jazz songs.”
- “What’s the weather in Lake Tahoe?”
- “Find tweets from José Bautista.”
- “Search the web for images of the Eiffel Tower.”
- “Show me all of the files I shared with Cecilia last week.”
- “FaceTime Victoria.”
- 'Add Laura to my 10 AM meeting.”
- “Show my photos from yesterday.”
- “What time is it in Monterrey, Mexico?”
- ”Find coffee near me.”
- Starting with macOS Mojave, you can use Siri to play a sound on a device to help you find it. For example, if you turn on Find My iPhone for your devices, you can ask ”Where's my iPhone?' or ”Where's my Watch?”
Ask Siri
Siri For Os X Yosemite Download
To ask Siri, take any of these actions, then just say what you need:
- Click in the menu bar, Dock, or Touch Bar.
- If Siri is already open, click or in the Siri window.
- Press and hold the Command (⌘) key and Space bar until Siri responds.
- Say ”Hey Siri” on a Mac that supports 'Hey Siri.' On notebook computers that support this feature, the lid must be open.
If Siri doesn't close automatically, click or swipe right to close.
If Siri doesn't hear or understand you
Siri For Os X Yosemite Update
- Make sure that you're using macOS Sierra or later.
- Choose Apple menu > System Preferences, then check your microphone selection in Sound preferences or Siri preferences. Or test with a different mic, such as the mic in your AirPods or Apple Earphones. If you're using a Mac mini or Mac Pro, you must connect a mic for Siri to hear you.
- If Siri seems to hear you but not understand you, make sure that your language and dialect are selected in Siri preferences.
- If Siri can't connect to the network or asks you to try again in a little while, check your Internet connection.
Ask Siri to find files on your Mac
Siri makes it easy to find files on your Mac, using various criteria. For example, you can ask Siri to ”search for all the documents I opened this month.” Then show ”just the ones titled lesson.”
Keep Siri results where you can find them
You can keep important information provided by Siri right in Notification Center . So you can easily access sports schedules, Twitter feeds, files that are related to your big project, and much more.
Siri For Os X Yosemite 10 10
Just click at the top of your Siri results. Your information will stay up to date, so you always know where to find game times, trending topics, or important documents.
Drag Siri results
You can drag some types of information found by Siri into a window or application on your desktop. For example, after asking Siri to find an image on the web, you can drag an image from the results into a Pages document:
Edit your Siri request
To edit your request instead of making a new request, double-click your words in the Siri window, then enter your changes from the keyboard and press Return.
/cdn.vox-cdn.com/uploads/chorus_image/image/49630181/sirimacosrumor.0.0.jpg)
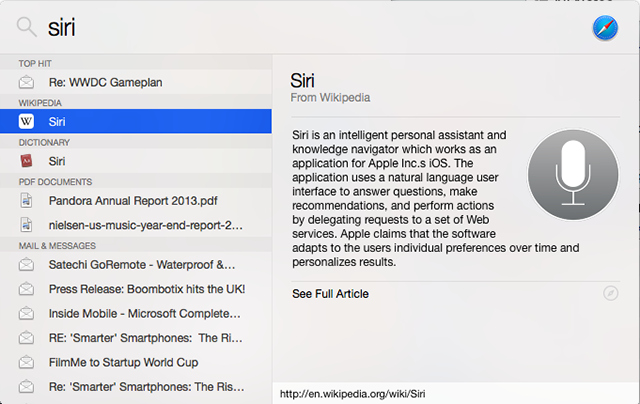
Change Siri preferences
Choose Apple menu > System Preferences, then click Siri. Or just ask Siri to open Siri Preferences. You can adjust settings such as the Siri keyboard shortcut, the gender and dialect Siri uses, and whether Siri gives voice feedback. And if you're using macOS Catalina or later, you can choose whether to delete Siri and dictation history.
Learn more about Siri preferences.
Learn more
- Learn how ”Hey Siri” works with multiple devices.
- Learn how to control your home with Siri.
Siri features might vary by country or region.