To use the Snipping Tool when you have a mouse and a keyboard:
Downloading the CloudApp snipping tool is quick and easy. Simply download the app from GetCloudApp, access it from the Mac Store or if you have a PC, from the Microsoft Windows Store. To get started, you should first register for an account, download.
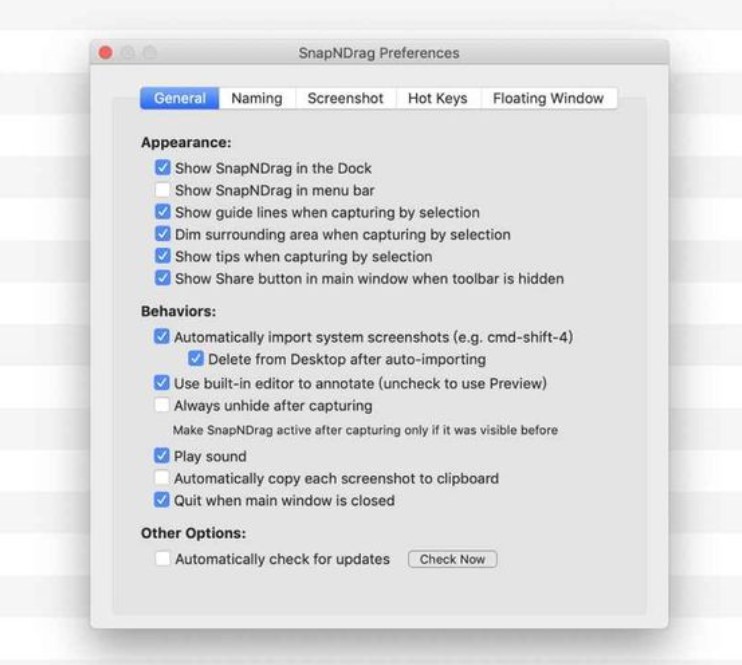
Snipping Tool
Select Start , type snipping tool, and then select it in the search results.
To take a new screenshot using the same mode you used last, select New. Or, to choose the type of snip you want, select Mode (or, in older versions of Windows, the arrow next to New), and then choose a capture mode. When making free-form or rectangular snips, use your mouse to select the area that you want to capture.
Use the Save and Copy buttons at the top of the snip to save or copy it to the clipboard.
The available snipping modes are Free-form, Rectangular, Window, and Full-screen Snip.

To use the Snipping Tool when you only have a mouse:
Download Microsoft Snipping Tool For Mac Free
To open the Snipping Tool, press the Start key, type snipping tool, and then press Enter. (There's no keyboard shortcut to open Snipping Tool.)
To choose the type of snip you want, press Alt + M keys and then use the arrow keys to choose Free-form, Rectangular, Window, or Full-screen Snip, and then press Enter. (Alt + M is available only with the latest update to Windows 10). When making a rectangular snip, hold down Shift and use the arrow keys to select the area you want to snip.
To take a new screenshot using the same mode you used last, press Alt + N keys.
To save your snip, press Ctrl + S keys. To copy it to the clipboard, press Ctrl + C keys.