- Download Driver Usb Device Descriptor Failure Windows 8
- Download Driver Usb Device Descriptor Failure Driver Download
- Download Driver Usb Device Descriptor Failure Driver
Dec 21, 2020 • Filed to: USB Recovery • Proven solutions
Computers have become quite unavoidable. Almost every career or work would require you to use a computer. So it is important to have basic knowledge about using a computer. But since there are a countless number of things to learn as far as a computer is concerned, there would be numerous times when an error would pop up. This would slow you down. So make sure that you use the internet to learn about the error. Solutions would also be available on the net. One of the most common errors in the Unknown USB device error. This article would help you out when it comes to solving the issue.
It is located under Universal Serial Bus Controllers. Expand it and right-click on Unknown USB Device (Device Descriptor Failure). Click on Uninstall device. Now, unplug the USB device from your computer, if it wasn’t already unplugged, and plug it back in the USB slot. Scan for hardware changes. Nov 23, 2019 In Windows 1909, my laptop webcam become 'Unknown USB device (device request descriptor failed)'. Already tried uninstalling the driver and system restore (but to not previous feature update, that's unavailable), each restart always happen with USB device not recognized. Can anyone help me how to force update the driver.
What is the error? (OVERVIEW)
If the error persists, then your USB device would not be recognized by Windows 10. When and if you open the device manager, then you would receive an Unknown USD device(usb device_descriptor_failure) along with the other bus controllers' names. A yellow triangle would be shown along with the error.
How to fix the usb device_descriptor_failure windows 10 error?
There are two basic troubleshooting methods:
- There are chances for the device to be damaged and hence making changes with a computer wouldn't help at all. Hence the first thing to do is to try whether the device works in a different port on the same computer. If the computer has a broken port then the device would work with the other port.
- Now if the device doesn't work on any of the ports on the computer, then the next step would be to try the device on a different computer. This would help you ensure that the problem is with the external device. If this is the case, then repairing or replacing the device is the only option.
The detailed steps to follow for solving the problem:
Solution 1: REPLUG THE POWER SUPPLY:
remove the power supply from the computer and then restart the computer. Once this is done, insert the device for one more time. Then insert the power supply. If the problem is related to some sort of background program or something related to a software that has been used, then the device would get detected perfectly.
Solution 2: REINSTALLING USB DRIVER:
The next step would be to uninstall the USB device driver. Open the device manager and then right-click on the name of the error. This would bring up an uninstall option. Click on this option and the device driver would be uninstalled from the computer. Now that the driver is not present in the computer, restart the computer. When the computer boots up, the computer would reinstall the driver on its own.
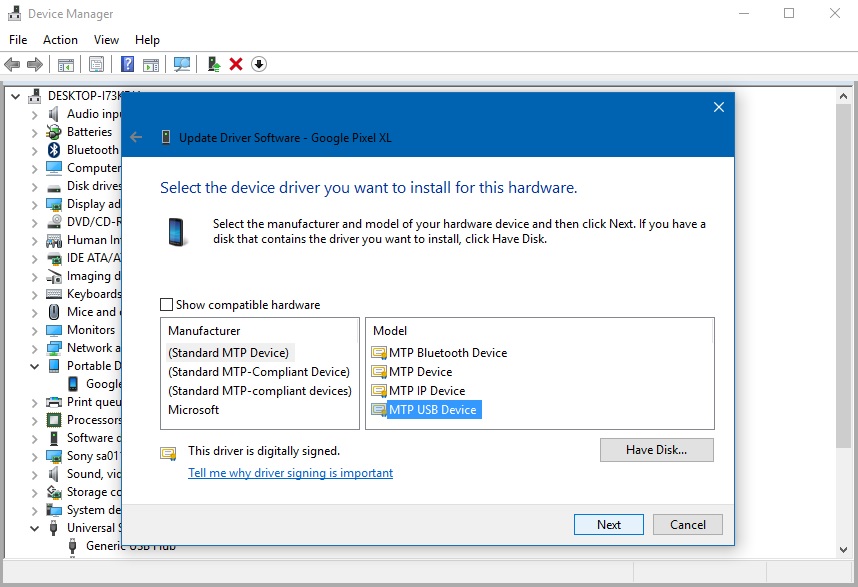
Solution 3: DISABLE THE FAST STARTUP OPTION:
1. Press the Windows key and the letter R together.
2. Type 'control' in the Run dialog box that appears. The Control panel will show up.
3. Choose the power options.
4. Click on 'Choose what the power buttons do'.
5. Click the option chance settings that are currently unavailable'.
6. Uncheck the box right next to the Turn on fast startup. Save the changes that you just made.
Solution 4: CHANGING THE USB SELECTIVE SUSPEND SETTINGS:
Follow the previous steps up to open the control panel.
1. Click power options and choose the option 'Show additional plans'.
2. Click on 'change settings that are currently unavailable'.
3. Choose the high performance and then click the 'change plan settings'.
4. Choose 'Change advanced power settings'.
5. Click 'change settings that are currently unavailable'
6. Locate the USB settings and click on it. Expand the USB Selective suspend settings. Disable On battery and plugged in.
Ensure that you apply the settings. The settings would only come into effect after the computer is restarted.
Solution 5: Keeping the Drivers Up to Date Would Also Help
when it comes to solving the driver issue, updating the driver software is the most effective solution. This can be done manually from the device manager. But if you find this difficult, there are numerous application software that can be used to ensure that drivers are always kept updated. One such software is Driver Easy. Once Driver Easy is installed, scan your PC using the software. It would find out all the drivers existing on the computer. It would also check whether all the drivers are updated or not. Once the scan is complete, click the drivers that are flagged. Click the update icon, this would update the driver quite easily. Also, there would be an option 'update all'. This would be useful if you want to update all the drivers on the computer without any effort. Also, the software would notify you if a new update is available for the drivers on your computer.
CONCLUSION:
Unknown USB device error is a very common error. Make sure that you follow all the steps given above carefully. If the problem persists, even after these steps then it would be wise to consult an expert. If your data get lost unfortunately, we sincerely recommend you try Wondershare Recoverit to recover lost data from broken USB drive.
Check Out How to Recover Lost Files During the Repair
USB Topic
- Recover USB Drive
- Format USB Drive
- Fix/Repair USB Drive
- Know USB Drive
Your USB device failed to be recognized or read by Windows 10? You are experiencing the USB device descriptor failure on Windows 10? Most of you have had the USB issue that when you were connecting your USB device to your PC, but to be told that it is not recognized by Windows 10. Do not worry, it is rather foolproof to resolve this USB device failed enumeration error as long as you can follow the steps earnestly.
USB device Descriptor contains various information about the USB device and it is also the main source to identify different USB devices. So if you come across the USB device descriptor failure on Windows 10, it is certain that your USB device cannot be recognized by Windows 10, and maybe you can find that the device status of this USB device shows you the device manager code error 43: This device cannot be recognized.
Solutions:
Solution 1: Check USB Devices and USB Port
Before you start your solution, you should ensure that your USB device is physically perfect.
1. You need to plug the USB device to another port to see if it is the USB port that causes your USB device cannot be recognized by Windows 10.
2. You should use the USB device on another PC. If the USB device descriptor failure persists on another PC, maybe you need to change a new USB device.
Or if the USB port and the USB device are in good condition, you need to find the further solutions in this post below.
Related Knowledge:USB Ports Not Working on Windows 10
Solution 2: Update USB Driver
Driver issue is always the main cause of Windows 10 device failure, for USB device descriptor failure, there is no exception. On condition of this fact, you would better update your USB driver right away.
To make things easier, you are strongly advised to make full use of Driver Booster to update the USB drivers for Windows 10.
Driver Booster, an automatically drivers download and update tool, can help users to get the latest graphic driver, audio driver, USB driver, mouse driver etc with one click. And as the best driver scanner, it can detected the most outdated and missing drivers for your computer.
In the first place, you are supposed to download, install and run Driver Booster on your PC.


1: Scan. You can let Driver Booster search your computer for the problematic drivers for Windows 10.
2: Click Update. Find all the USB devices and update drivers for them.
Or you can also update all the drivers by clicking Update Now.
It is obvious Driver Booster make it an easy thing to update USB device drivers for Windows 10, furthermore, it can also help you fix the USB device failure on Windows 10 without doubt.
Of course, if you are cautious and have no interest in using a third-party software to update USB drivers, you can also turn to device manager. Or you can go to the official site of your USB or PC to download and install the latest USB driver on your own.
Related View:How to Upate All Drivers on Windows 10?
But if with the latest USB driver, the USB device failed enumeration or USB device request failed error still persists on Windows 10, you should go ahead to find other ways.
Solution 3: Turn Off Fast Startup to Fix USB Device Failure
It is possible that the USB fast boot makes the computer perform so fast that Windows 10 cannot detect the USB device. So the USB device descriptor failure happened to you. To resolve it, you are supposed to disable the fast startup of USB devices.
To turn off the fast startup to resolve the USB device descriptor failure on Windows 10, you should at the very beginning open up the control panel and then perform a series of actions under Power Options.
For further details, you can see the tutorials with pictures from here: how to disable fast startup error.
Once you have disabled the fast startup for USB device, you can avoid the possibility that Windows 10 cannot recognize the USB device because of the fast reboot. So if the USB device descriptor failure lasts on Windows 10, you can keep going on.
Solution 4: Run USB Troubleshooter
Now that the up-to-date USB driver is to no avail to fix the USB device issue on Windows 10, you now can employ Windows Hardware and Sound troubleshooter to have a try. It is a built-in detecting tool, so you can trust it in its security.
1. Type Troubleshooting in the search box and press Enter to open it.
Download Driver Usb Device Descriptor Failure Windows 8
2. Find out Hardware and Devices and click it.
3. Choose to Run the Troubleshooter.
Then Windows 10 will detect the problem and if it is the basic device errors, it can also fix it automatically.
Download Driver Usb Device Descriptor Failure Driver Download
In a word, it is no doubt that you can find a solution to fix the USB device descriptor failure or USB device not recognized by Windows 10 issue.
Download Driver Usb Device Descriptor Failure Driver
Related Articles: