- Sysprep Windows 7 32 Bit Download
- Sysprep Windows 7 64 Bit
- Sysprep Windows 7 32 Bit 64
- Sysprep Windows 7 32 Bit Download
The Application Compatibility Toolkit (ACT) installs a 32-bit and a 64-bit version of the Compatibility Administrator. You must use the 32-bit version for 32-bit applications and the 64-bit version to work for 64-bit applications. You will receive an error message if you try to use the wrong version. SYSPREP resets server name, network interfaces, and licensing when executed on a machine. It even changes the SIDs. You can also supply and automate hostname, static IP, and license configurations using the auto answer file which uses SYSPREP. There are also many articles provided on the internet which speaks on SYSPREP profoundly. In addition, whenever I run sysprep /oobe /generalize /shutdown /unattend:unattend.xml, Unattend.XML is for sure not run because it does not leave the Sysprepsucceeded.tag, nor does it do anything in the Unattend.XML flie because the PC name is reset to WIN7 instead of the one in the XML, and it doesn't skip OOBE setup as it should and it.
To deploy a Windows image to different PCs, you have to first generalize the image to remove computer-specific information such as installed drivers and the computer security identifier (SID). You can either use Sysprep by itself or Sysprep with an unattend answer file to generalize your image and make it ready for deployment.
Generalize a Windows installation
When you generalize a Windows image, Windows Setup processes settings in the generalize configuration pass. Even if you're capturing an image that's going to be deployed to a PC with similar hardware, you still have to generalize the Windows installation to remove unique PC-specific information from a Windows installation, which allows you to safely reuse your image.
When you generalize an image, Windows replaces the computer SID only on the operating system volume where you ran Sysprep. If a single computer has multiple operating systems, you must run Sysprep on each image individually.
Sysprep Windows 7 32 Bit Download
If you're generalizing a Windows Server installation that has Remote Authentication Dial-In User Service (RADIUS) clients or remote RADIUS server groups defined in the Network Policy Server (NPS) configuration, you should remove this information before you deploy it to a different computer. For more information, see Prepare a Network Policy Server (NPS) for Imaging.
Sysprep Windows 7 64 Bit
Prevent Sysprep from removing installed devices
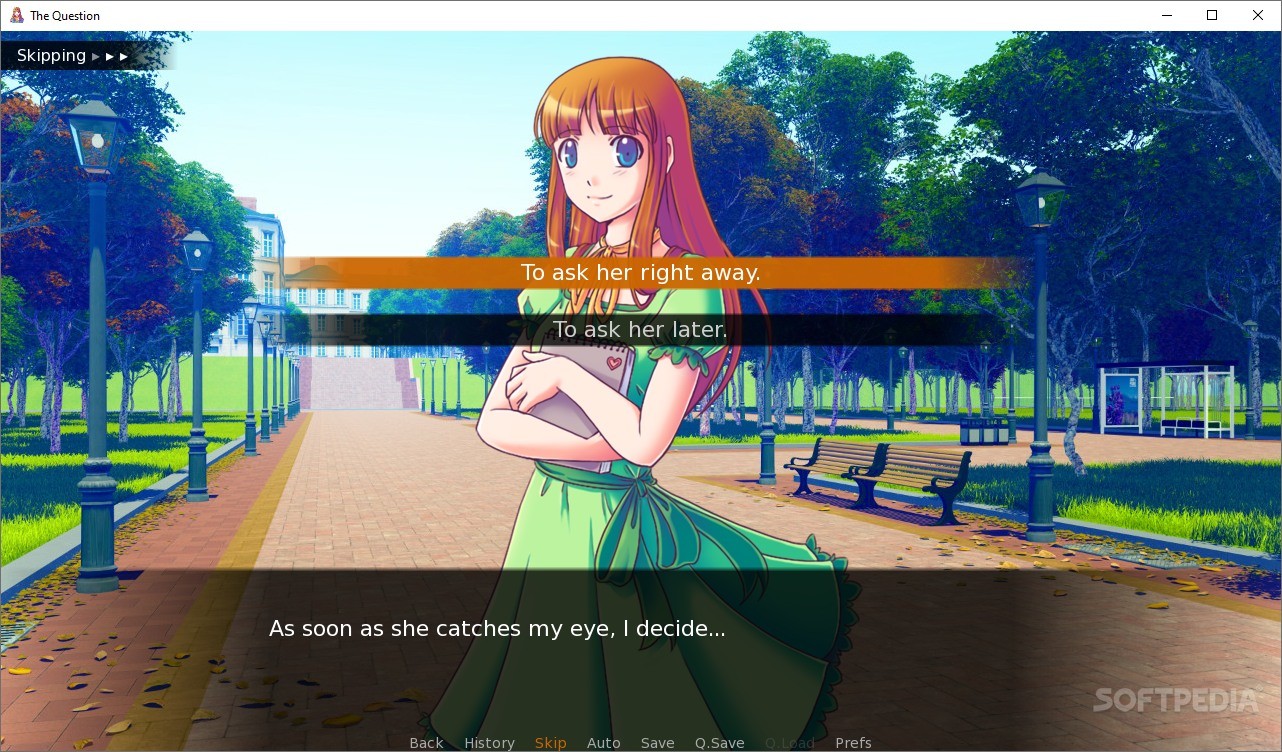
When you set up a Windows PC, Windows Setup configures all detected devices. Generalizing a Windows installation uninstalls configured devices, but does not remove device drivers from the PC.
If you're deploying an image to computers that have identical hardware and devices as the original PC, you can keep devices installed on the computer during system generalization by using an unattend file with Microsoft-Windows-PnpSysprep | PersistAllDeviceInstalls set to true. For more information about Sysprep-related Windows unattend components, see the Unattended Windows Setup Reference for Microsoft-Windows-PnpSysprep.
Limits on how many times you can run Sysprep
You can run the Sysprep command up to 8 times on a single Windows image. After running Sysprep 8 times, you must recreate your Windows image. In previous versions of Windows, you could use the SkipRearm answer file setting to reset the Windows Product Activation clock when running Sysprep. If you are using a volume licensing key or a retail product key, you don't have to use SkipRearm because Windows is automatically activated.
Microsoft Store apps
Installing new Microsoft Store apps or updating your existing Microsoft Store apps before generalizing a Windows image will cause Sysprep to fail. Sysprep /generalize requires that all apps are provisioned for all users; however, when you update an app from the Microsoft Store, that app becomes tied to the logged in user account. The following error appears in the Sysprep log files (located at %WINDIR%System32SysprepPanther):
<package name> was installed for a user, but not provisioned for all users. This package will not function properly in the sysprep image.
Instead of using the Microsoft Store to update your apps, you should sideload updates to your line-of-business apps, provision offline-licensed Microsoft Store for Business apps for all users, or have end-users update their apps by using the Microsoft Store on their destination PCs. If Microsoft Store access in a managed environment is disabled by an IT administrator, end-users will not be able to update the Microsoft Store apps.
For more information about sideloading line-of-business Microsoft Store apps, see Sideload Apps with DISM and Customize the Start Screen.
Generalize an image
Generalize from Audit Mode
To generalize an image, you have to first boot into Audit Mode. You can boot into Audit Mode using an unattend file or from the Out-Of-Box Experience (OOBE) screen. You can read about the different ways of booting into Audit Mode at Boot Windows to Audit Mode or OOBE.
Boot a PC into Audit Mode. When Windows boots into Audit Mode, System Preparation Tool will appear on the desktop. You can choose to either close the System Preparation Tool window or allow it to remain open.
Customize Windows by adding drivers, changing settings, and installing programs. Do not install any Microsoft Store apps using the Microsoft Store.
Run Sysprep.
If the System Preparation Tool window is still open, click Generalize, click Shutdown, and then click OK to generalize the image and shut down the PC.
-or-
Use Sysprep from Command Prompt. Run
%WINDIR%system32sysprepsysprep.exeto open the System Preparation Window. You can also use theSysprepcommand together with the /generalize, /shutdown, and /oobe options. See Sysprep command-line options to see available options.Note
If you are generalizing a VHD that will be deployed as a VHD on the same virtual machine or hypervisor, use the
/mode:vmoption with the Sysprep command-line.The computer generalizes the image and shuts down.
After the computer shuts down, capture your image with DISM.
Deploy this image to a reference computer. When the reference computer boots, it displays the OOBE screen.
Generalize using unattend
If you use multiple unattend files during your computer deployment, you can add the following settings to your each of your unattend files so Windows Setup will generalize the PC after processing the unattend file.
- To automatically generalize the image and shut down, use the Microsoft-Windows-Deployment |
Generalizesetting. SetModeto OOBE or Audit, and setForceShutdownNowto true.
-or-
Sysprep Windows 7 32 Bit 64
- To generalize the system, and have it boot into Audit Mode, use the Microsoft-Windows-Deployment |
Resealsetting to the oobeSystem configuration pass. SetModeto Audit.